When it comes to media players, VLC stands out as a versatile and powerful option. Particularly on macOS, it offers an easy-up setup and plenty of features for a delightful media consumption experience. In this guide, we’ll walk you through setting up VLC Player on macOS, and explain why using it with Gen IPTV can take your viewing experience to the next level. But let’s not get ahead of ourselves—let’s start with the basics.
Why VLC Player?
The Need for a Reliable Media Player
Choosing a media player that satisfies both quality and flexibility can be crucial, especially in today’s digital age where we consume a variety of media files. VLC Player addresses this need effortlessly. It supports almost every file format—without the need for additional codecs.
With an intuitive user interface, VLC Player provides both the tech-savvy and casual user with a seamless user experience. No wonder it’s often the first choice for many Mac users when considering a media player.
Pro Streaming Tip:
Get access to the best sports channels and live events with Sports IPTV for a comprehensive live sports experience.
Benefits of VLC Player on macOS
VLC on macOS is not just about playing files; it’s about leveraging numerous features with utmost ease. From streaming online radio podcasts to customizing playback with its extensive settings—and yes, it’s entirely cost-free.
Regular updates ensure users have the latest features and security enhancements, making VLC a reliable option for any Mac user wishing to stay ahead with their media viewer capabilities.
Setting Up VLC Player on Your macOS
Downloading VLC Player
The first step in the setup process is, of course, getting the installation file. Follow these simple steps to download VLC Player:
- Visit the official VLC website.
- Click on the download link for macOS.
- Wait for the download to complete before proceeding to the next step.
Remember, downloading from the official site ensures that you get the latest version with all the features intact.
Installing VLC on macOS
Once downloaded, setting up VLC on your Mac is straightforward. Here’s how you do it:
- Open the downloaded .dmg file.
- Drag the VLC icon into the application folder.
- Once the copy is complete, eject the installer from Finder.
And just like that, VLC Player is ready to use on your macOS system.
Configuring Initial Settings
With VLC installed, launch it from your applications folder. Initially, you may want to configure a few settings to suit your preferences:
- Navigate to ‘Preferences’ from the VLC menu.
- Adjust video settings such as brightness and contrast under the ‘Video’ tab.
- Set up preferred audio output settings for optimal sound quality.
These settings let you tailor your viewing experience right from the start.
How Gen IPTV Complements VLC Player
What is Gen IPTV?
Gen IPTV stands as a leader in IPTV services worldwide. Known as the best premium IPTV service, it delivers a wide range of TV channels and on-demand content globally. With a generous selection of HD channels, GenIPTV ensures viewers have access to the latest entertainment wherever and whenever they wish.
By optimizing content delivery, Gen IPTV promises minimal buffering and uninterrupted streaming, providing value that’s hard to match.
Setting Up Gen IPTV on VLC Player
Setting up Gen IPTV with VLC Player is a seamless process, combining the best of both worlds. Here are the steps to guide you through:
- Ensure you have a valid Gen IPTV subscription.
- Open VLC Player and go to the ‘Media’ menu.
- Select ‘Open Network Stream’ and paste the subscription link provided by Gen IPTV.
- Hit ‘Play’—and witness a world of premium content unfold.
The pairing of Gen IPTV with VLC Player ensures that you get the most versatile media experience anywhere, anytime.
Benefits of Using Gen IPTV with VLC Player
This powerful combination isn’t merely about convenience. With GenIPTV’s robust service, you gain access to an extensive library of worldwide channels right at your fingertips. And when paired with VLC Player, the compatibility extends to all forms of media, from audio files to high-definition video content.
Besides, the customization ability of VLC adds flexibility in playback, ensuring that users enjoy the content as per their preferences. Adjust subtitle tracks, modify audio, or change aspect ratios—VLC supports it all.
Troubleshooting Common Issues
When VLC Doesn’t Play Certain Files
On rare occasions, VLC may struggle to play certain files due to corruption or unsupported codecs. Here’s what you can do:
- Check the file format and ensure it is supported by VLC.
- Update VLC to the latest version for new codec support.
- Try playing the file on another player to confirm file integrity.
If problems persist, options such as converting files via third-party tools may be explored.
Network Streaming Issues
Streaming content over the network is handy, but sometimes hiccups happen. If VLC struggles to stream your Gen IPTV content, try the following:
- Verify your internet connection stability.
- Refresh your Gen IPTV subscription link and try again.
- Consider rebooting your modem or router.
Stable networks lead to smoother streaming experiences, so don’t forget the basics!
Enhancing Your VLC Experience with Extensions
Why Use VLC Extensions?
VLC’s built-in functionalities can be further boosted with the help of add-on extensions, enriching your media playback journey. These extensions can automate tasks, enhance functionality, and provide a more interactive experience without compromising ease of use.
Moreover, they’re pretty straightforward to install and manage, making them accessible even to the least technical users.
Popular VLC Extensions to Consider
- VLC Sub: Automatically fetches subtitle files for movies or series you’re watching.
- Time v4.0: Displays the time remaining in the current track for better management.
- Resume Media: Allows you to resume media playback from where you left off.
These extensions ensure that you maximize VLC’s potential offering greater customization and freedom.
Installation Guide for VLC Extensions
Adding extensions is fairly simple on VLC. Here’s a quick guide:
- Visit the official VLC add-ons page.
- Download the extension files you’re interested in.
- Place these files in the extensions folder under VLC’s installation directory.
Restart VLC to see the extensions in action, enhancing your workflow and viewing pleasure.
FAQs on VLC Player Setup with Gen IPTV
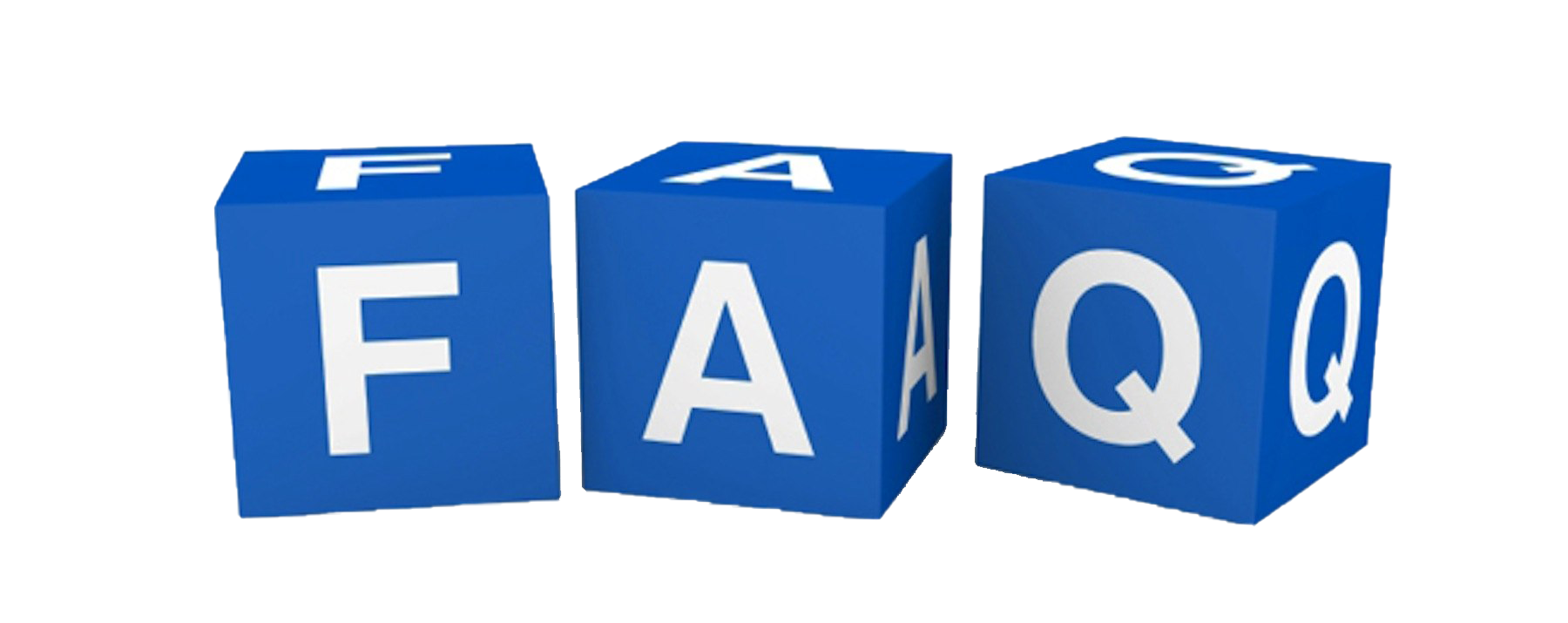
Can I use Gen IPTV on multiple devices with VLC Player?
Yes, Gen IPTV supports multiple device usage and can be configured with VLC Player across various devices. Just ensure to use the correct subscription details for each device.
What to do if the video quality is poor on VLC with Gen IPTV?
Ensure that your network connection is stable. Check the media settings on VLC and adjust the cache values under Advanced Preferences. This can help in improving playback quality.
Is VLC on macOS regularly updated and secure?
Yes, VLC effectively manages updates with the latest security patches and features, ensuring ongoing support and improvements once your macOS is compatible.
How do I customize VLC Player settings for the best Gen IPTV experience?
Under the Preferences menu, you can tweak video, audio, and network caching settings to better suit your viewing habits with Gen IPTV, improving both quality and performance.
Are there any known issues with VLC on the latest macOS version?
Occasionally, users report minor bugs post macOS updates. However, VLC’s active developer community is quick in counteracting these issues with patches, ensuring smooth interaction over time.
What are alternative media players I can use with Gen IPTV on macOS?
While VLC remains top-rated for most users, alternatives such as Plex and Kodi also support IPTV streaming and can be considered based on personal preference.
Can I record streaming media with VLC while using Gen IPTV?
Absolutely, VLC’s recording feature is a handy tool for capturing live broadcasts directly from Gen IPTV. Ensure you have enough storage space to accommodate recorded media files.
Embracing technology might feel overwhelming now and then, but tools like VLC and Gen IPTV simplify the journey, enhancing how we consume digital content. With this guide, stepping through these setups doesn’t have to be daunting—just a step closer to media mastery.
A Step-By-Step Guide to Setting Up Your Android Box

